안녕하세요 용재형 입니다.
이번 포스팅은 구조도 무료 터미널 프로그램 MobaXterm 소개글 입니다.
프로젝트에서 터미널로 작업을 진행할 때, 무료인 putty를 많이 사용하는데, 무료라서 그런지 기능도 너무 빈약하고
ui도 너무 빈약하기 때문에, 좀 더 괜찮은 무료 터미널 프로그램을 찾던 중 MobaXterm을 알게 되어 소개합니다.
https://mobaxterm.mobatek.net/

MobaXterm free Xserver and tabbed SSH client for Windows
The ultimate toolbox for remote computing - includes X server, enhanced SSH client and much more!
mobaxterm.mobatek.net
MobaXterm 향상된 Terminal Application
SSH Client , network tools 그 이상을 지원한다.
#MobaXterm 은 원격 컴퓨팅 toolbox이다. 단일 윈도우 응용 프로그램으로 프로그래머, 웹마스터, IT 관리자들에게 여러 기능들을 제공한다. 물론 putty 를 사용하는 사람들에게도 필요한 원격 작업들을 제공한다.
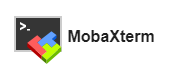
프로그램 아이콘은 일단 이쁘다.
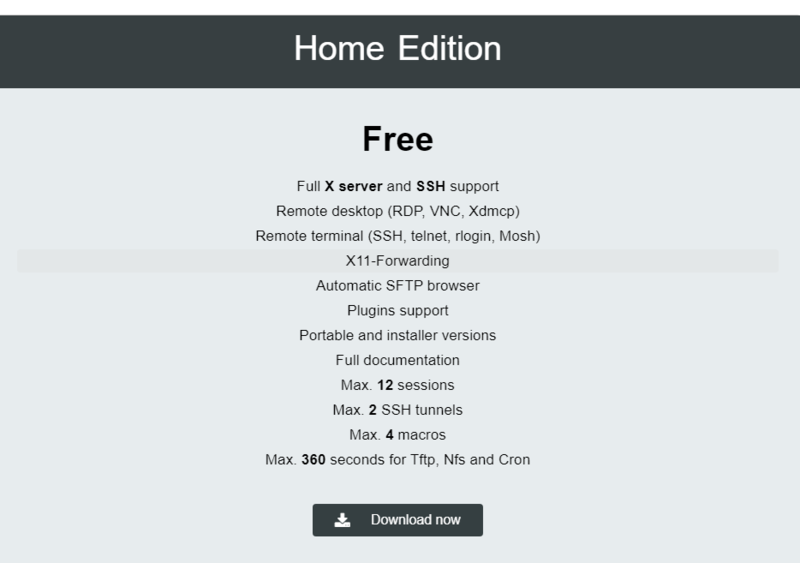
Home Edition 으로 무료로 사용할 수 있으나 ,
최대 12 session / 2 SSH tunnels / 4 macros / 360 초 Tftp 의 제한이 걸려 있다.
Session Settings을 클릭하면 나오는 사용가능한 메뉴들.
Sessions settings

실제 사용 화면
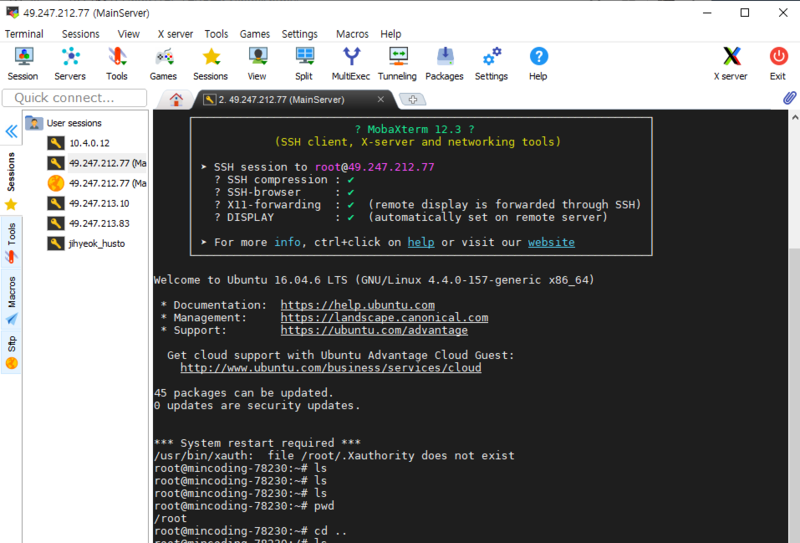
실제 사용 화면
SSH 세션 만들기
Session 버튼 클릭하기
SSH Session을 만들기 위해서 새로운 Session 설정을 진행해야 한다.
아래 그림처럼 세션이라는 모니터 버튼을 클릭한다.
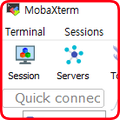
Session settings 창이 화면에 출력된다.
원하는 Session을 선택하여 설정하면 세션 설정은 끝이 난다.
Secure Shell Protocol 을 사용하기 위해서 열쇠 모양이 그려진 SSH 아이콘을 클릭한다.

SSH 기본 정보를 적는 부분이다.
Remote host * 칸에는 원격 접속할 컴퓨터의 IP를 적는다.
Specify username 은 user id 와 비밀번호를 저장하고 사용하는 부분이다.

Specify username 은 활성화가 되어 있지 않다. 체크박스를 체크해야 활성화가 된다.
처음에는 아무 리스트도 없을 것이다. 새로운 계정을 만들기 위해서 사람얼굴과 열쇠가 그려진 아이콘을 클릭하자.
MobaXterm passwords settings 화면이 출력된다.
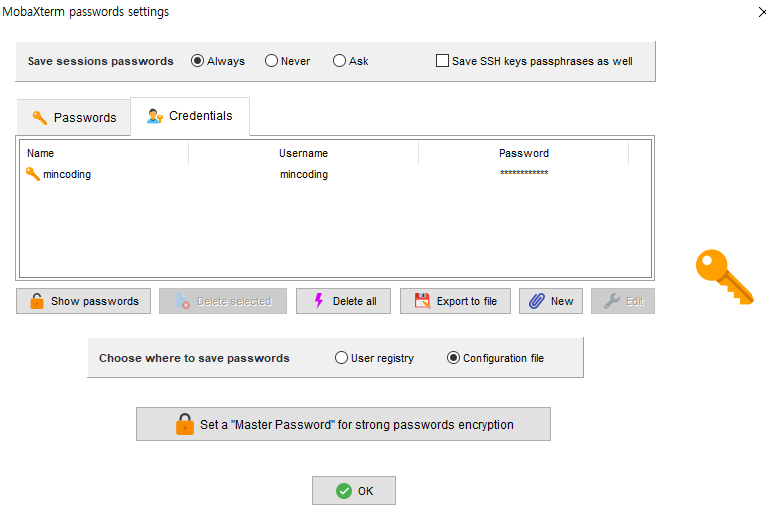
새로운 계정을 등록하기 위해 New 버튼을 클릭한다.

SSH 원격 접속시에 쓰이는 ID를 Username 부분에 적고 / 비밀번호를 Password에 적는다.
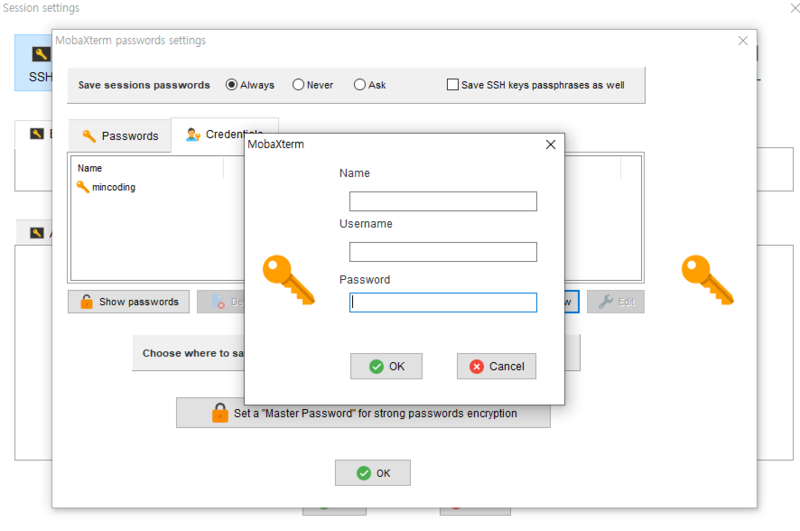
새로운 계정을 아래 그림처럼 사용할 수 있다.
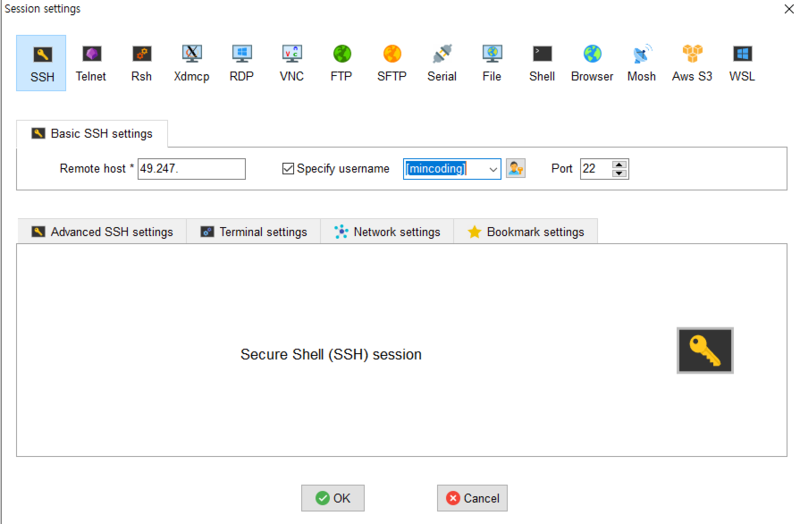
Session을 완성하고 나서 왼쪽 틀을 보자.
User session이 있고 방금 만든 SSH session이 있는 것을 볼 수 있다.

접속을 처음 하는 거라면 아래처럼 경고 메세지가 나온다.
'Yes' 를 누르고 진행 하자.
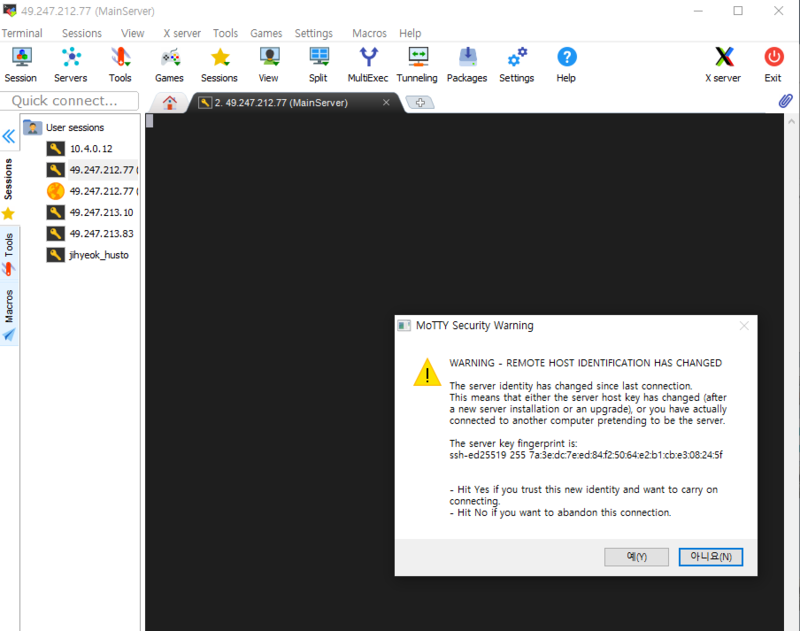
로그인하라는 문구의 login as : 가 터미널에 출력 된다.
원격 접속할 서버의 아이디를 입력하고 엔터를 친다.
password 를 입력하라는 문구가 나오면 같은 방식으로 비밀번호를 입력하고 엔터를 누른다.
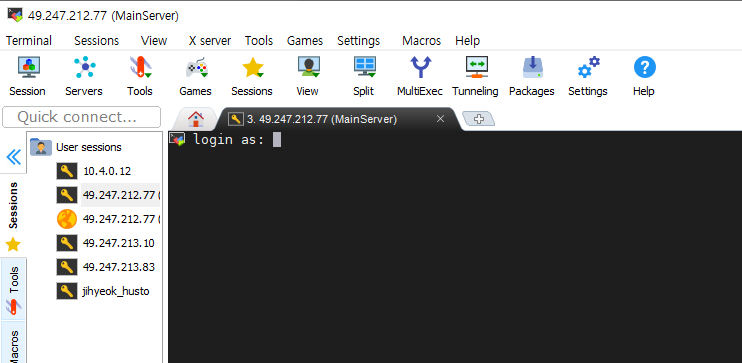
비밀 번호를 여러번 잘못입력 하거나, 로그인 하고 접속시간이 길면 아래와 같은 화면이 발생한다.
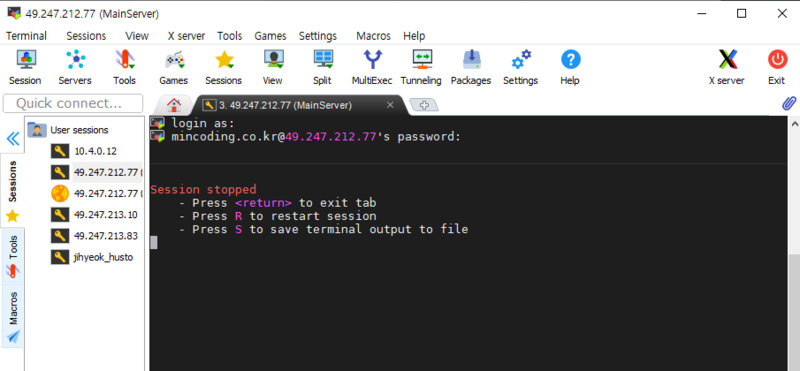
Press 'R' / 'S' 는 대문자를 입력하라는 문구이다.
shift key + r 을 입력하면 세션이 다시시작된다. ( 아이디랑 패스워드 입력하는 화면으로 다시 돌아간다. )
정상적으로 로그인 하면 글자들의 색상이 아름다운 터미널 화면이 성공적으로 출력된다.
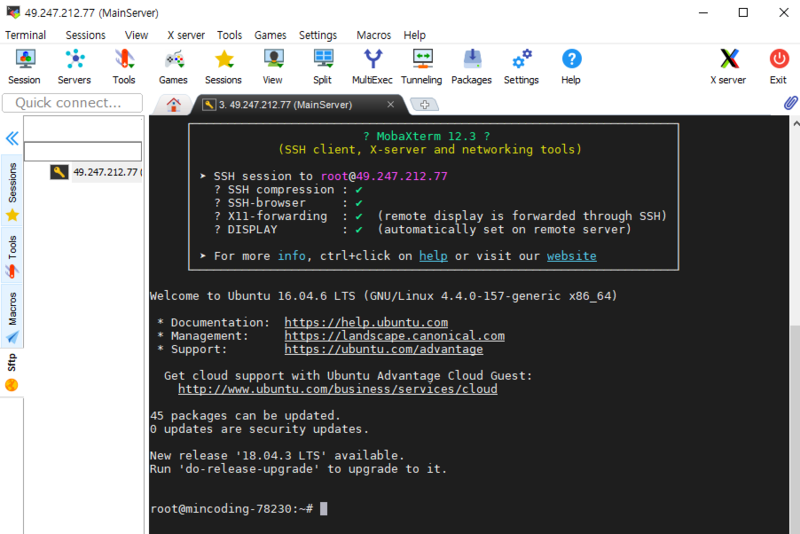
'IT > Tool' 카테고리의 다른 글
| 구조도 그리기 크롬 플러그인 draw.io Diagrams (0) | 2020.09.25 |
|---|---|
| 전자정보프레임워크 설치 (0) | 2018.12.21 |
| 이클립스에 EGit 플러그인 설치 후 Github 연동 (0) | 2018.12.21 |
| no projects found to import (이클립스 구동에러) (0) | 2018.12.12 |
| 이클립스 failed to create the java virtual machine 오류 (0) | 2018.12.12 |




댓글